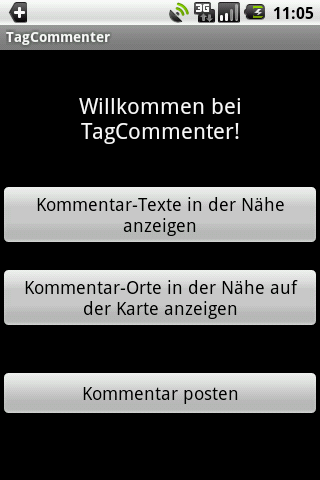 Nach dem Start und der Annahme der Nutzungsbedingungen etc. siehst Du die Hauptauswahl von TagCommenter:
Nach dem Start und der Annahme der Nutzungsbedingungen etc. siehst Du die Hauptauswahl von TagCommenter:Durch Tippen der MENÜ-Taste wird Dir das angezeigt, in dem Du die Einstellungen für die Anzeige der Kommentare aufrufen kannst
Wie benutzt man TagCommenter
Um TagCommenter zu starten, tippe MENÜ an, um eine Liste aller Apps zu sehen, blättere zu TagCommenter und tippe TagCommenter an. Wenn TagCommenter zum ersten Mal startet, werden Die die Nutzungsbedingungen und ein Endbenutzer-Lizenzvertrag angezeigt, die Du akzeptieren mußt, um weiterzumachen. Wenn Du ablehnst, wird TagCommenter beendet.
Da TagCommenter werbefinanziert ist, wirst Du noch um Deine Zustimmung zur Anzeige von Werbung gebeten. Wenn Du zustimmst, wird Dir Werbung angezeigt und diese Abfrage erscheint nicht mehr. Wenn Du ablehnst, wird Du beim nächsten Start erneut gefragt.
Das Hauptfenster von TagCommenter
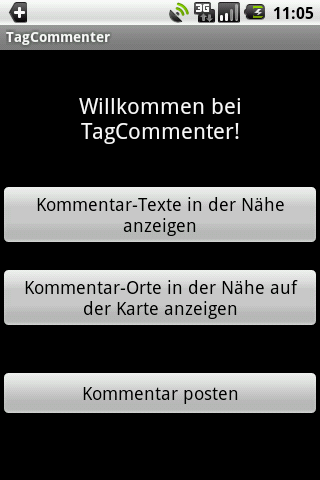 Nach dem Start und der Annahme der Nutzungsbedingungen etc. siehst Du die Hauptauswahl von TagCommenter:
Nach dem Start und der Annahme der Nutzungsbedingungen etc. siehst Du die Hauptauswahl von TagCommenter:
Durch Tippen der MENÜ-Taste wird Dir das angezeigt, in dem Du die Einstellungen für die Anzeige der Kommentare aufrufen kannst
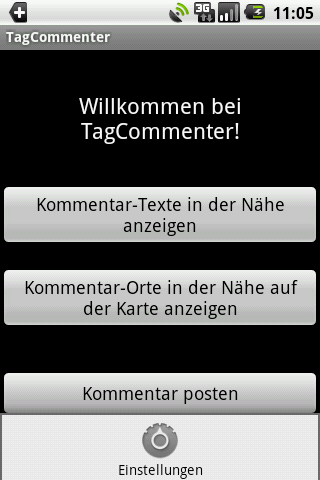 Hier kannst Du die für die Anzeige von Kommentaren aufrufen.
Hier kannst Du die für die Anzeige von Kommentaren aufrufen.
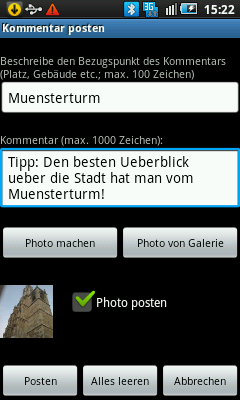 Beschreibe in dem obersten Feld mit maximal 100 Zeichen, welchen Ort oder welches Gebäude du meinst. Wenn Du hier nichts eingibst, kannst Du den Kommentar nicht hochladen.
Beschreibe in dem obersten Feld mit maximal 100 Zeichen, welchen Ort oder welches Gebäude du meinst. Wenn Du hier nichts eingibst, kannst Du den Kommentar nicht hochladen.
Gib in dem Feld darunter mit maximal 1000 Zeichen Deinen Kommentar ein. Es ist Dir überlassen, ob Du hier auch Deinen Namen oder sonstige Kontaktdaten von Dir eingibst. Wenn Du hier nichts eingibst, kannst Du den Kommentar nicht hochladen.
Wenn Du darunter die Schaltfläche "Photo machen" antippst, öffnet sich die Kamera und Du kannst ein Photo machen.
Tippst Du "Photo von Galerie" an, kannst Du ein gespeichertes Photo auswählen.
Das Photo der jeweils letzten Aktion von "Photo machen" oder "Photo von Galerie" wird unten links angezeigt und durch markieren von "Photo posten" wird dieses Photo dann mit Deinem Kommentar auf TagCommenter gepostet und dort gespeichert.
Mit dem Kommentar wird automatisch Dein Standort, Datum/Uhrzeit der Erzeugung des Kommentars und die eingestellte Sprache hochgeladen und mit Deinem Kommentar gespeichert.
Durch Tippen auf "Posten" wird alles im Hintergrund hochgeladen, der Dialog schließt sich und der Menüpunkt "Einen Kommentar posten" ist solange deaktiviert, bis das Hochladen erfolgreich oder mit Fehler beendet ist.
WICHTIG: Wenn Dein Standort nicht ermittelt werden kann, weil GPS und Netzwerk-Lokalisierung abgeschaltet sind oder der Standort wegen ungünstiger Umgebung nicht festgestellt werden kann, wird der Upload mit einer entsprechenden Fehlermeldung abgebrochen!
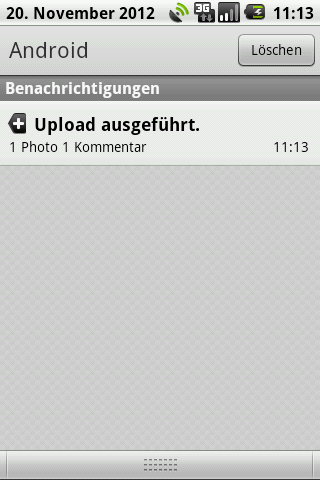 Über Erfolg oder Mißerfolg des Upload wirst Du durch ein Icon in der Status-Leiste des Smartphones informiert: Öffne hier die Benachrichtigung, in der Dir das Ergebnis des letzten Upload angezeigt wird.
Über Erfolg oder Mißerfolg des Upload wirst Du durch ein Icon in der Status-Leiste des Smartphones informiert: Öffne hier die Benachrichtigung, in der Dir das Ergebnis des letzten Upload angezeigt wird.
Kommentar-Texte in der Nähe anzeigen
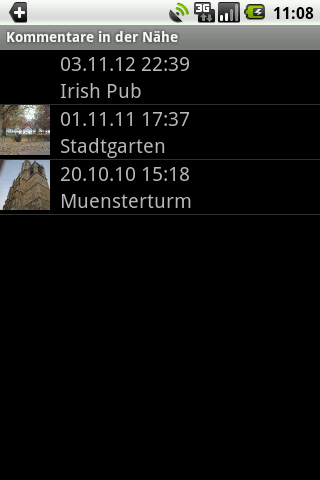 Je nach den für die Anzeige von Kommentaren wird Dir nach Anwahl dieses Menüpunktes einer Liste mit Kommentaren in der Nähe angezeigt. Dabei wird das Datum/Uhrzeit der Kommentarerzeugung, die Ortsbeschreibung und der Anfang des Kommentartextes und eine Vorschau des Photos - falls vorhanden - angezeigt.
Je nach den für die Anzeige von Kommentaren wird Dir nach Anwahl dieses Menüpunktes einer Liste mit Kommentaren in der Nähe angezeigt. Dabei wird das Datum/Uhrzeit der Kommentarerzeugung, die Ortsbeschreibung und der Anfang des Kommentartextes und eine Vorschau des Photos - falls vorhanden - angezeigt.
Das Laden der Liste mit den Kommentaren kann eine Weile dauern, das Laden der Bilder erfolgt zeitverzögert, sodaß die Bilder erst nach und nach auftauchen.
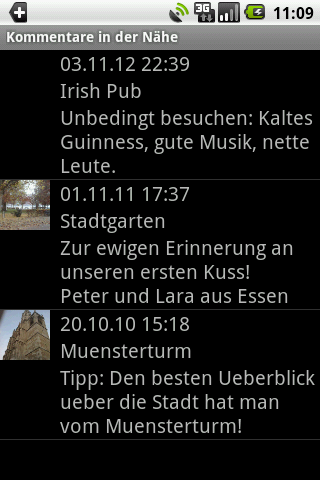 Durch Tippen auf Datum/Uhrzeit, Ortsbeschreibung oder Kommentartext klappt der zugehörige Kommentartext vollständig auf oder wieder zu
Durch Tippen auf Datum/Uhrzeit, Ortsbeschreibung oder Kommentartext klappt der zugehörige Kommentartext vollständig auf oder wieder zu
 Durch Tippen auf das eventuell vohandene Vorschau-Bild des Photos wird das Photo bildschirmfüllend angezeigt. Drücken der ZURÜCK-Taste des Smartphone kehrt zurück zur Liste mit den Kommentaren.
Durch Tippen auf das eventuell vohandene Vorschau-Bild des Photos wird das Photo bildschirmfüllend angezeigt. Drücken der ZURÜCK-Taste des Smartphone kehrt zurück zur Liste mit den Kommentaren.
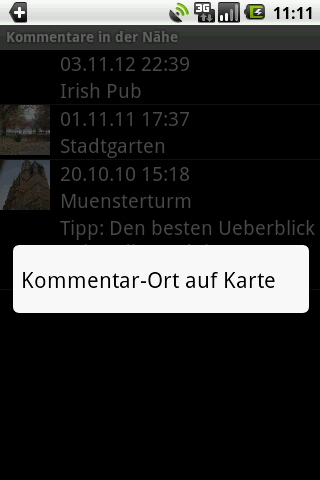 Durch Tippen auf Datum/Uhrzeit, Ortsbeschreibung oder Kommentartext und getippt halten öffnet sich das Kontextmenü für diesen Kommentar. Hier kannst Du Dir die Position des Kommentars auf der Karte anzeigen lassen.
Durch Tippen auf Datum/Uhrzeit, Ortsbeschreibung oder Kommentartext und getippt halten öffnet sich das Kontextmenü für diesen Kommentar. Hier kannst Du Dir die Position des Kommentars auf der Karte anzeigen lassen.
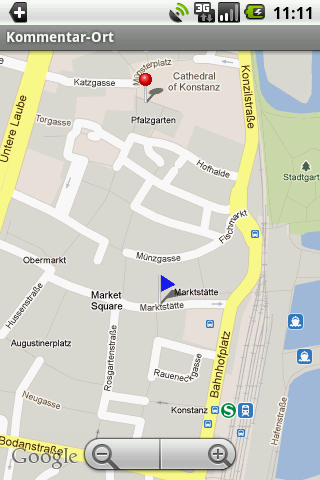 Durch Tippen des Kontextmenü-Punktes "Kommentar-Ort auf Karte" wird Dir der Ort des Kommentars als roter Pin auf der Karte angezeigt. Dein Standort (oder der manuell gewählte Standort) wird auf der Karte mit einer blauen Flagge angezeigt.
Durch Tippen des Kontextmenü-Punktes "Kommentar-Ort auf Karte" wird Dir der Ort des Kommentars als roter Pin auf der Karte angezeigt. Dein Standort (oder der manuell gewählte Standort) wird auf der Karte mit einer blauen Flagge angezeigt.
Mit den Plus- und Minus-Schaltflächen kann die Karte vergrößert oder verkleinert werden. Diese Schaltflächen verschwinden nach einer gewissen Zeit automatisch, können aber jederzeit duch kurzes Tippen auf die Karte wieder aufgerufen werden. Außerdem kann die Karte auch durch Tippen und ziehen verschoben werden.
Drücken der ZURÜCK-Taste des Smartphone kehrt zurück zur Liste mit den Kommentaren.
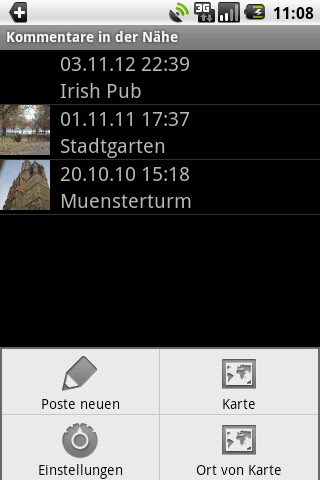 Drücken der Menü-Taste des Smartphone zeigt die Optionen, die bei der Kommentar-Text-Liste möglich sind:
Drücken der Menü-Taste des Smartphone zeigt die Optionen, die bei der Kommentar-Text-Liste möglich sind:
ruft den entsprechenden Menüpunkt "Einen Kommentar posten" auf
ruft den entsprechenden Menüpunkt "Kommentar-Orte in der Nähe auf der Karte anzeigen" auf
ruft den entsprechenden Menüpunkt "Einstellungen für die Anzeige von Kommentaren" auf
ruft den entsprechenden Menüpunkt "Standort von Karte wählen" auf, der aufgerufen werden muß, wenn der Standort nicht automatisch festgestellt werden kann oder wenn Dich ein anderer Ort wie Dein aktueller Standort hinsichtlich der Kommentare in der Nähe interessiert.
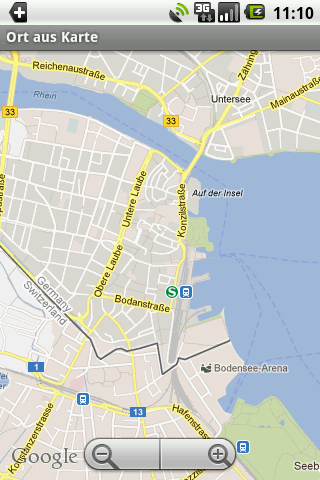 Wenn in einem der Menüs für die Kommentaranzeige der Menüpunkt "Ort von Karte" gewählt wurde, oder wenn der Standort nicht ermittelt werden konnte und Du gefragt wirst, ob Du den Standort manuell ermitteln willst und dies bejahst, erscheint die Karte mit einem Ausschnitt um den zuletzt ermittelten Standort. Verschiebe die Karte durch Tippen und Ziehen oder vergrößere/verkleinere den Ausschnitt mit den Plus- oder Minus-Schaltflächen (diese Schaltflächen verschwinden nach einer gewissen Zeit automatisch, können aber jederzeit duch kurzes Tippen auf die Karte wieder aufgerufen werden) bis Du den Ort gefunden hast, der Dein aktueller Standort ist oder der dich bezüglich der Kommentare in der Nähe interessiert. Tippe kurz doppelt auf diesen Punkt und die Daten des ausgewählten Ortes werden Dir angezeigt:
Wenn in einem der Menüs für die Kommentaranzeige der Menüpunkt "Ort von Karte" gewählt wurde, oder wenn der Standort nicht ermittelt werden konnte und Du gefragt wirst, ob Du den Standort manuell ermitteln willst und dies bejahst, erscheint die Karte mit einem Ausschnitt um den zuletzt ermittelten Standort. Verschiebe die Karte durch Tippen und Ziehen oder vergrößere/verkleinere den Ausschnitt mit den Plus- oder Minus-Schaltflächen (diese Schaltflächen verschwinden nach einer gewissen Zeit automatisch, können aber jederzeit duch kurzes Tippen auf die Karte wieder aufgerufen werden) bis Du den Ort gefunden hast, der Dein aktueller Standort ist oder der dich bezüglich der Kommentare in der Nähe interessiert. Tippe kurz doppelt auf diesen Punkt und die Daten des ausgewählten Ortes werden Dir angezeigt:
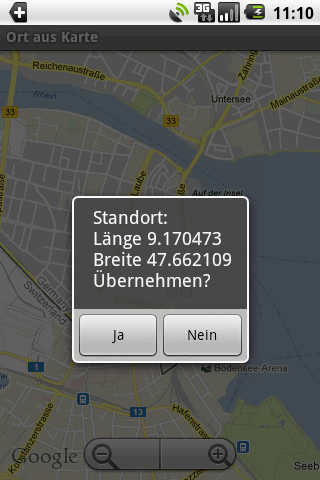 Wenn Du "Ja" wählst, wird dieser Ort als Standort übernommen und die Kommentare werden entsprechend ausgewählt. Wenn Du "Nein" wählst, kannst Du einen anderen Ort auf der Karte auswählen. Mit der ZURÜCK-Taste des Smartphone verläßt Du die Karte ohne einen Ort auszuwählen. Du kehrst dann in das Hauptfenster zurück oder bleibst in der Kommentaranzeige mit dem bisher gültigen Standort, je nachdem, ob bereits ein Standort ermittelt oder manuell ausgewählt wurde.
Wenn Du "Ja" wählst, wird dieser Ort als Standort übernommen und die Kommentare werden entsprechend ausgewählt. Wenn Du "Nein" wählst, kannst Du einen anderen Ort auf der Karte auswählen. Mit der ZURÜCK-Taste des Smartphone verläßt Du die Karte ohne einen Ort auszuwählen. Du kehrst dann in das Hauptfenster zurück oder bleibst in der Kommentaranzeige mit dem bisher gültigen Standort, je nachdem, ob bereits ein Standort ermittelt oder manuell ausgewählt wurde.
Kommentar-Orte in der Nähe auf der Karte anzeigen
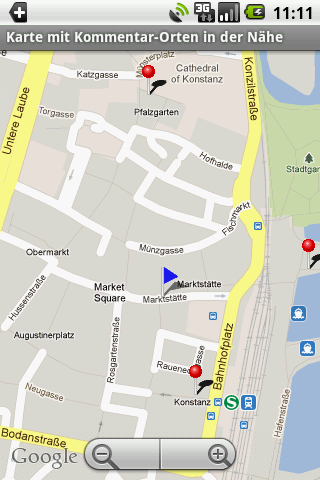 Je nach den für die Anzeige von Kommentaren wird Dir nach Anwahl dieses Menüpunktes die Karte mit den Orten der Kommentare in der Nähe angezeigt. Die Orte sind mit roten Pins markiert. Dein Standort ist mit einer blauen Flagge gekennzeichnet. Wenn mehrere Kommentare für einen Ort existieren oder die Orte sehr nahe beieinander liegen, können sich mehrere Kommentare unter einem Pin befinden oder die Pins sind teilweise überlappend.
Je nach den für die Anzeige von Kommentaren wird Dir nach Anwahl dieses Menüpunktes die Karte mit den Orten der Kommentare in der Nähe angezeigt. Die Orte sind mit roten Pins markiert. Dein Standort ist mit einer blauen Flagge gekennzeichnet. Wenn mehrere Kommentare für einen Ort existieren oder die Orte sehr nahe beieinander liegen, können sich mehrere Kommentare unter einem Pin befinden oder die Pins sind teilweise überlappend.
Du kannst die Karte durch Tippen und Ziehen verschieben oder mit den Plus- oder Minus-Schaltflächen (diese Schaltflächen verschwinden nach einer gewissen Zeit automatisch, können aber jederzeit duch kurzes Tippen auf die Karte wieder aufgerufen werden) vergrößern/verkleinern.
Das Laden der Kommentare kann eine Weile dauern.
Wenn mehr als 20 Kommentare anzuzeigen sind, kannst Du im Menü vor- oder zurück-blättern in den Kommentaren. Auf einem Bildschirm werden immer nur maximal 20 Kommentare angezeigt.
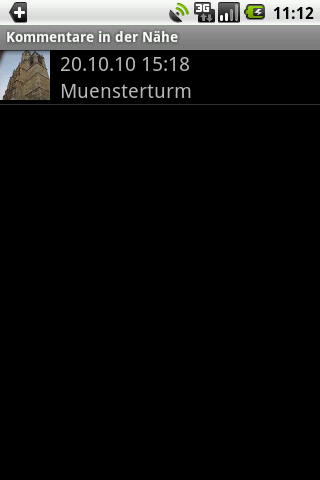 Durch Tippen auf einen Pin wird Dir der zugehörige Kommentar (oder eine Liste mit den Kommentaren, die alle unter dem Pin liegen oder zu überlappenden Pins gehören) wie bei angezeigt.
Durch Tippen auf einen Pin wird Dir der zugehörige Kommentar (oder eine Liste mit den Kommentaren, die alle unter dem Pin liegen oder zu überlappenden Pins gehören) wie bei angezeigt.
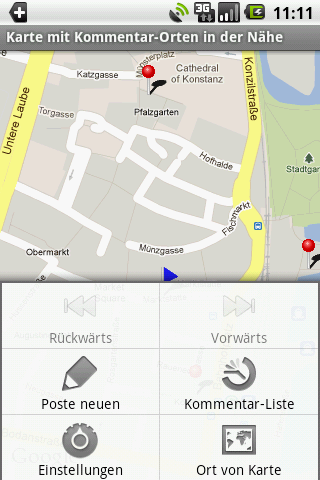 Drücken der Menü-Taste des Smartphone zeigt die Optionen, die bei der Kommentar-Ort-Anzeige möglich sind:
Drücken der Menü-Taste des Smartphone zeigt die Optionen, die bei der Kommentar-Ort-Anzeige möglich sind:
Mit "Rückwärts" oder "Vorwärts" können die vorigen oder nächsten maximal 20 Kommentare auf der Karte angezeigt werden, wenn insgesamt mehr als 20 Kommentare für den Standort zutreffen.
ruft den entsprechenden Menüpunkt "Einen Kommentar posten" auf
ruft den entsprechenden Menüpunkt "Kommentar-Texte in der Nähe anzeigen" auf
ruft den entsprechenden Menüpunkt "Einstellungen für die Anzeige von Kommentaren" auf
ruft den entsprechenden Menüpunkt "Standort von Karte wählen" auf, der aufgerufen werden muß, wenn der Standort nicht automatisch festgestellt werden kann oder wenn Dich ein anderer Ort wie Dein aktueller Standort hinsichtlich der Kommentare in der Nähe interessiert.
Einstellungen für die Anzeige von Kommentaren
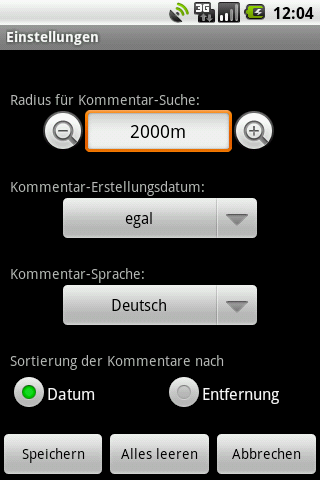 Über die Plus- und Minus-Taste bei "Radius" kannst Du die Entfernung eingrenzen, bis zu der Du Kommentare um Deinen Standort sehen willst. Du kannst den Radius zwischen 50 und 10000 Metern wählen. Bedenke die Ungenauigkeit bei der Positionsbestimmung. Standardwert sind 100 Meter.
Über die Plus- und Minus-Taste bei "Radius" kannst Du die Entfernung eingrenzen, bis zu der Du Kommentare um Deinen Standort sehen willst. Du kannst den Radius zwischen 50 und 10000 Metern wählen. Bedenke die Ungenauigkeit bei der Positionsbestimmung. Standardwert sind 100 Meter.
Mit dem Erstellungsdatum kannst Du das maximale Alter der Kommentare eingrenzen. Klappe die Liste auf und wähle den gewünschten Erstellungszeitraum. Standardwert ist "egal", d.h. es werden alle Kommentare ohne Rücksicht auf ihr Erstellungsdatum angezeigt.
Mit der Kommentar-Sprache kannst Du die Sprache einstellen, in der die Kommentare erstellt wurden, die angezeigt werden sollen. Nur die Kommentare werden angezeigt, die in der hier eingestellten Sprache erstellt wurden. Klappe die Liste auf und wähle die gewünschte Sprache. Standardwert ist "Alle Sprachen", d.h. es werden alle Kommentare ohne Rücksicht auf ihre Sprache angezeigt.
Mit der Sortierung kannst Du festlegen, in welcher Reihenfolge die Kommentar-Texte in der Liste erscheinen oder auf der Karte angezeigt werden sollen: Entweder absteigend nach Datum, also die neuesten zuerst, oder aufsteigend nach Entfernung zum Standort, also die nächsten zuerst. Standard ist "Entfernung".
Mit der Schaltfläche "Alles leeren" kannst Du alle Einstellungen auf ihren Default-Wert (Standard) setzen.